Technology
Page Navigation
- Home
- Technology Department Documents and Policies
- PowerSchool Information for Parents
- ParentSquare and District Communication
- Data Privacy
- One-to-One Devices for Students
- Links for Teachers
-
Weekly Tech Tips and Reminders
- Air Drop Caution
- Audio - Headphone TroubleShooting
- Caution: Phishing
- Check Your Batteries
- Chrome Browser Habits
- Chromebook - Accessibility Menu
- Chromebook - High Contrast Mode
- Chromebook - Key Mapping
- Chromebook - Keyboard Issues
- Chromebook - On-Screen Keyboard
- Chromebook - Power Troubleshooting
- Chromebook - Screen Magnification
- Chromebook - Screen Rotation
- Chromebook - Summer Storage
- Chromebook Cleanliness
- Damaged Chromebook Process
- Device Care over the Winter Break
- Device Charging Tips
- Device Handling & Care
- Gmail Spam Filtering Tips
- Google 2-Step Verification
- Lost or Stolen!
- Mind Your Chargers
- Never Share Passwords
- Password Insights
- Pets and Laptops
- Resolving Slow Internet
- Restart - Step One
- Touchpad / TrackPad Tips
- Update Routers Often
- Winter Surge Protection
- Uxbridge Public Schools
- Weekly Tech Tips and Reminders
- Touchpad / TrackPad Tips
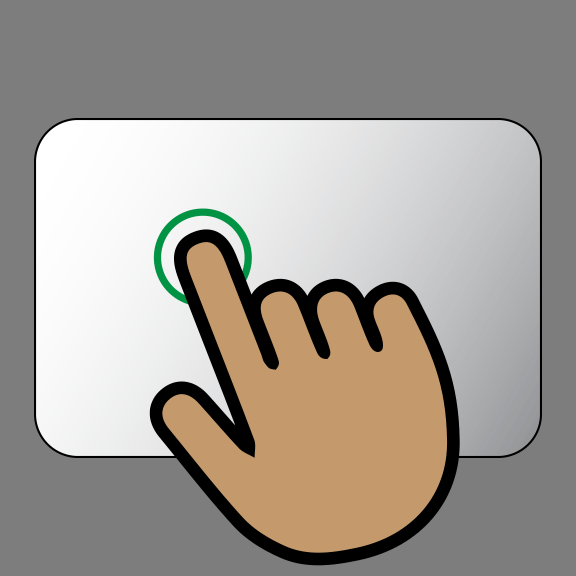
-
CHROMEBOOK TOUCHPAD & MACBOOK TRACKPAD TIPS
Some of you may already know how to do many of these, but they do bear highlighting as they can be incredibly useful once committed to memory.
Chromebook Touchpad:
Click: Press or Touch lower half of touchpad.
Right Click: Press or Touch with 2 fingers.
Scroll: Move vertically up or down with 2 fingers.
Previous/Next Page: Swipe left or right with 2 fingers.
See Open Windows: Swipe up with 3 fingers (down to close).
Close a Tab: Point to the tab and Press or Touch with 3 fingers.
Switch Tabs: Swipe left or right with 3 fingers. (Super helpful for those who love having dozens of tabs open at any given time or who have to switch frequently between a few tabs!)
MacBook Trackpad:
Click: Tap touchpad.
Right Click: Tap with 2 fingers.
Scroll: Move vertically up or down with 2 fingers.
Smart Zoom: Double-Tap with 2 fingers on PDF or Web Page.
Zoom In or Out: Pinch or Expand using 2 fingers.
Previous/Next Page: Swipe left or right with 2 fingers.
Show Notification Center: Swipe left from the right edge of the Trackpad with 2 fingers. (Shows Widgets for Time/ Weather/ Date/ Etc.)
Move Between Full Screen Apps: Swipe left or right with 3 or 4 fingers (depending on the OS). (Very quick way to see the Finder or Desktop when you have a full screen Chrome Browser active.)
Video demonstrations of these and more can be found on the MacBook under System Preferences:Trackpad.
Try some of these out - chances are you'll find a couple worth remembering!
Posted 03-02-22

