Technology
Page Navigation
- Home
- Technology Department Documents and Policies
- PowerSchool Information for Parents
- ParentSquare and District Communication
- Data Privacy
- One-to-One Devices for Students
- Links for Teachers
-
Weekly Tech Tips and Reminders
- Air Drop Caution
- Audio - Headphone TroubleShooting
- Caution: Phishing
- Check Your Batteries
- Chrome Browser Habits
- Chromebook - Accessibility Menu
- Chromebook - High Contrast Mode
- Chromebook - Key Mapping
- Chromebook - Keyboard Issues
- Chromebook - On-Screen Keyboard
- Chromebook - Power Troubleshooting
- Chromebook - Screen Magnification
- Chromebook - Screen Rotation
- Chromebook - Summer Storage
- Chromebook Cleanliness
- Damaged Chromebook Process
- Device Care over the Winter Break
- Device Charging Tips
- Device Handling & Care
- Gmail Spam Filtering Tips
- Google 2-Step Verification
- Lost or Stolen!
- Mind Your Chargers
- Never Share Passwords
- Password Insights
- Pets and Laptops
- Resolving Slow Internet
- Restart - Step One
- Touchpad / TrackPad Tips
- Update Routers Often
- Winter Surge Protection
- Uxbridge Public Schools
- Weekly Tech Tips and Reminders
- Chromebook - Key Mapping
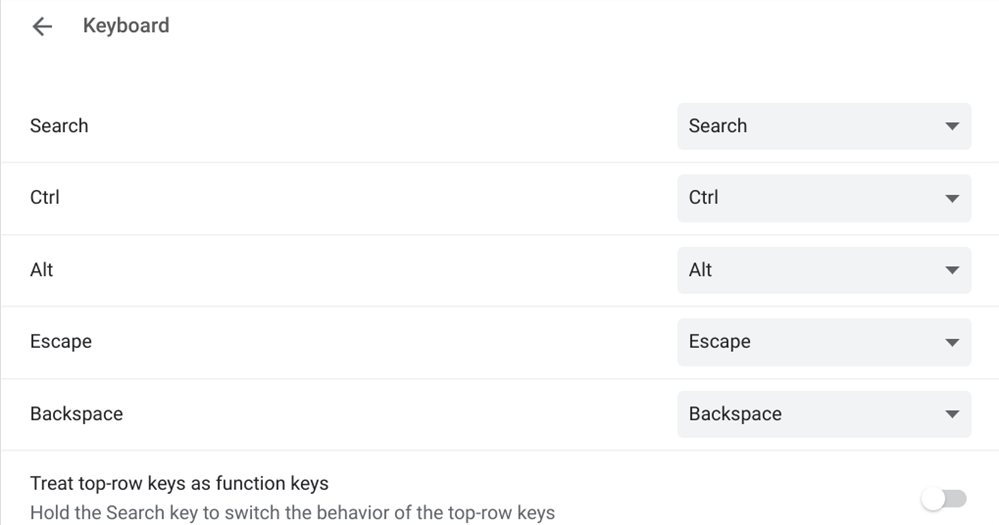
-
CHROMEBOOK KEYBOARD MAPPING
One non-hardware related issue that the Tech Team occasionally receives support tickets for involves keys not working as expected. For example, a student's backspace or CTRL key may stop working, making it impossible for them to be able to delete or cut/copy/paste text while working in Google Docs, Slides, etc.
This can happen as a result of the student remapping certain keys in the Chromebook Settings. If you look at the image tied to this article, you will see the screen where keys can be remapped. The Search, Ctrl, Alt, Escape and Backspace keys can all be changed to act as different keys (such as any of those listed) or even disabled entirely.
A quick test for this is simply to have the student sign out of their account and see if the keys are working. If they work prior to signing-in, but not after, key remapping is likely to be the problem. If you expect remapping is the issue, you can do the following steps to fix it:
1. Have the student sign in to their account.
2. Click near the time in the lower right of the screen to reach the Quick Settings Menu.
3. Click on the Gear Icon to go into Settings.
4. Under the Settings Menu on the left, Click on "Device" and then click on "Keyboard".
5. Verify that the keys listed in the left column match the dropdown menu selection in the right column (Ctrl = Ctrl, Backspace = Backspace, etc.)
6. Close out of Settings.
Generally, this is a 1 minute fix. However, if the keys all match what they should be showing and things are still not working, the next step would be to contact Technical Support.
Posted 06-15-22

