Technology
Page Navigation
- Home
- Technology Department Documents and Policies
- PowerSchool Information for Parents
- ParentSquare and District Communication
- Data Privacy
- One-to-One Devices for Students
- Links for Teachers
-
Weekly Tech Tips and Reminders
- Air Drop Caution
- Audio - Headphone TroubleShooting
- Caution: Phishing
- Check Your Batteries
- Chrome Browser Habits
- Chromebook - Accessibility Menu
- Chromebook - High Contrast Mode
- Chromebook - Key Mapping
- Chromebook - Keyboard Issues
- Chromebook - On-Screen Keyboard
- Chromebook - Power Troubleshooting
- Chromebook - Screen Magnification
- Chromebook - Screen Rotation
- Chromebook - Summer Storage
- Chromebook Cleanliness
- Damaged Chromebook Process
- Device Care over the Winter Break
- Device Charging Tips
- Device Handling & Care
- Gmail Spam Filtering Tips
- Google 2-Step Verification
- Lost or Stolen!
- Mind Your Chargers
- Never Share Passwords
- Password Insights
- Pets and Laptops
- Resolving Slow Internet
- Restart - Step One
- Touchpad / TrackPad Tips
- Update Routers Often
- Winter Surge Protection
- Uxbridge Public Schools
- Weekly Tech Tips and Reminders
- Chrome Browser Habits
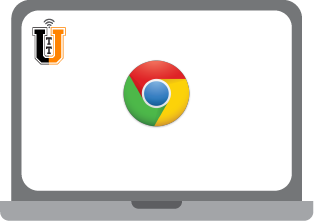
-
HELPFUL CHROME BROWSER HABITS
Much of what we do on the computers here is based on Google Chrome (email, spreadsheets, drive, etc.) and there are a number of good habits to form relating to it. Here are four habits to consider:1. Keep Chrome Updated!
If you ever see the three dots in the upper right of the browser window highlighted in pink or red, be certain to click on them and update Chrome to the latest version. For many, this is done automatically so you may never see it. If you want to check however, click the three dots, select settings, then select About Chrome on the lower left. This will tell you your Chrome version as well as if you are up to date. You want to make sure you are using the latest version for a variety of reasons with one of the most important being security!
2. Keep your Tabs under control
We have seen many laptops with huge amounts of tabs open. Technically, the upper limit on open browser tabs is whatever your system can handle before slowing to a crawl or crashing. We recommend keeping 9 tabs open for the most part. Everything else can simply be bookmarked. Why 9 you might ask? You can see what each tab is for, and you can use keyboard shortcuts to go to each tab. CTRL 1-9 on a PC or CMD 1-9 on a Mac. If your first several tabs are always the same, it is an efficient way to switch tabs without having to take your hands off of the keyboard.
3. Clear Browser History
Chrome regularly removes the browsing history after 90 days. If Chrome is acting unexpectedly, you may want to go ahead and manually do this. To do so, click on the three dots, select History, click on Clear Browsing History (on the left), and select All Time in the dropdown menu. Sometimes data on websites stored in the history can prevent up-to-date content from loading, so this clears it out and brings the current content in.
4. Safety Checks
Google Chrome has a feature to help mitigate risk and make sure everything is up to date. Click on the three dots, select Settings, and then click on Privacy and Security (on the left). At the top of the screen, you will see Safety Check, and then an options to Check now. Click on it and Google will confirm the following: 1 - That Chrome is up to date; 2 - If you have any weak passwords that you should improve (and if so, click on the little arrow on the right to see which ones); 3 - Verifies Safe Browsing; and 4 - Identifies any harmful Chrome extensions.
Posted 05-02-22

