Technology
Page Navigation
- Home
- Technology Department Documents and Policies
- PowerSchool Information for Parents
- ParentSquare and District Communication
- Data Privacy
- One-to-One Devices for Students
- Links for Teachers
-
Weekly Tech Tips and Reminders
- Air Drop Caution
- Audio - Headphone TroubleShooting
- Caution: Phishing
- Check Your Batteries
- Chrome Browser Habits
- Chromebook - Accessibility Menu
- Chromebook - High Contrast Mode
- Chromebook - Key Mapping
- Chromebook - Keyboard Issues
- Chromebook - On-Screen Keyboard
- Chromebook - Power Troubleshooting
- Chromebook - Screen Magnification
- Chromebook - Screen Rotation
- Chromebook - Summer Storage
- Chromebook Cleanliness
- Damaged Chromebook Process
- Device Care over the Winter Break
- Device Charging Tips
- Device Handling & Care
- Gmail Spam Filtering Tips
- Google 2-Step Verification
- Lost or Stolen!
- Mind Your Chargers
- Never Share Passwords
- Password Insights
- Pets and Laptops
- Resolving Slow Internet
- Restart - Step One
- Touchpad / TrackPad Tips
- Update Routers Often
- Winter Surge Protection
- Uxbridge Public Schools
- Weekly Tech Tips and Reminders
- Restart - Step One
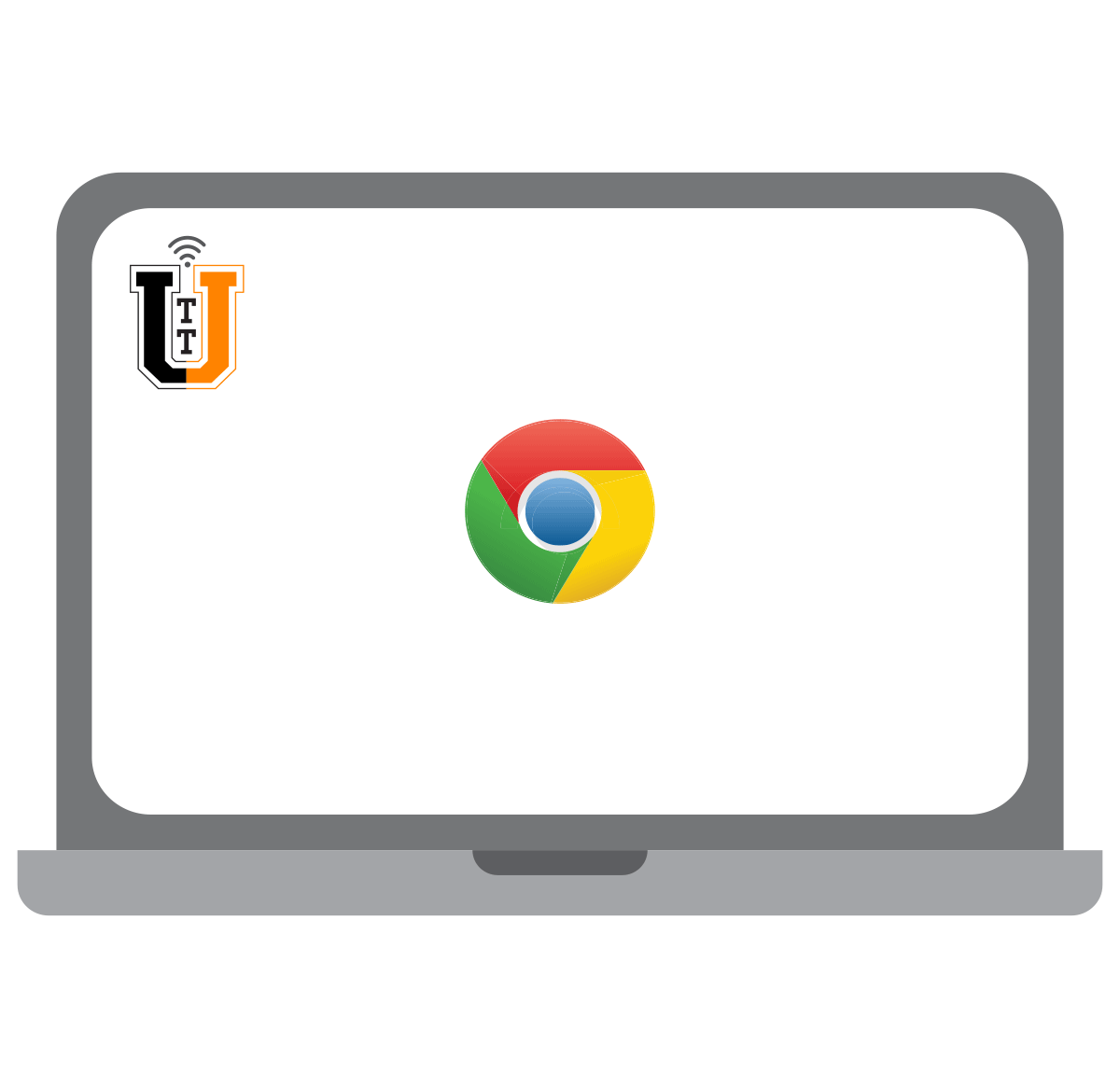
-
STEP ONE - RESTART
The first step in troubleshooting many computer related issues is to restart the computer.
How often do you restart or fully shut down and then power back on your computer? If you are like many people, it can be weeks or more and that can lead to software acting in unexpected ways and the overall system slowing down.
- Restart periodically.
- If your computer seems slow, restart.
- If a program isn't working properly, restart.
- If you were able to print yesterday but can't today, restart.
The suspend/sleep function on laptops when the lid is closed is a great way to pick right back up where you left off when you open it back up, but do your computer a favor and instead do a restart every so often.
A great many technical issues are resolved by a simple restart. Have you ever noticed that student Chromebooks seem to work fairly well overall, considering how many we have in the hands of students throughout the District? A large part of that is by Technology Department design - they are set to restart every time the lid is closed and reopened, keeping things clean.
Restarting does not just apply to computers. You should fully shut down and restart your iPad, your smartphone, your Cleartouch/Touchview interactive display and your projector every so often.
- iPads power off by pressing and holding the power button and volume buttons until the slider power off option appears. They power back on by holding down the power button.
- Smartphones usually require a button combination to power them off and holding down the power button to power them back on.
- Cleartouch/Touchviews have an on/off switch in the back.
- Projectors can be powered down by pressing the power button on the remote control once for the Menu popup and then a second time to confirm.
Technology is getting easier and more convenient to use, but remember not to ignore the basics.
Posted 04-11-22

