Technology
Page Navigation
- Home
- Technology Department Documents and Policies
- PowerSchool Information for Parents
- ParentSquare and District Communication
- Data Privacy
- One-to-One Devices for Students
- Links for Teachers
-
Weekly Tech Tips and Reminders
- Air Drop Caution
- Audio - Headphone TroubleShooting
- Caution: Phishing
- Check Your Batteries
- Chrome Browser Habits
- Chromebook - Accessibility Menu
- Chromebook - High Contrast Mode
- Chromebook - Key Mapping
- Chromebook - Keyboard Issues
- Chromebook - On-Screen Keyboard
- Chromebook - Power Troubleshooting
- Chromebook - Screen Magnification
- Chromebook - Screen Rotation
- Chromebook - Summer Storage
- Chromebook Cleanliness
- Damaged Chromebook Process
- Device Care over the Winter Break
- Device Charging Tips
- Device Handling & Care
- Gmail Spam Filtering Tips
- Google 2-Step Verification
- Lost or Stolen!
- Mind Your Chargers
- Never Share Passwords
- Password Insights
- Pets and Laptops
- Resolving Slow Internet
- Restart - Step One
- Touchpad / TrackPad Tips
- Update Routers Often
- Winter Surge Protection
- Uxbridge Public Schools
- ParentSquare and District Communication
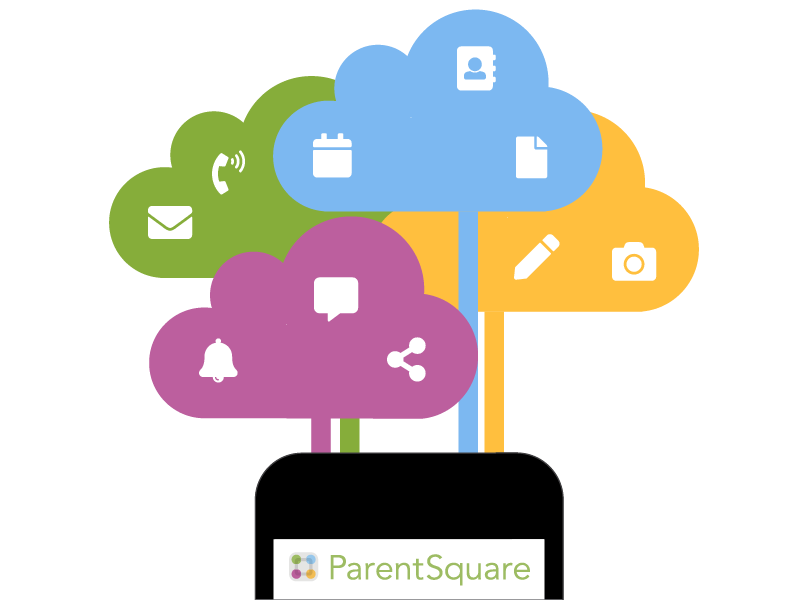
Uxbridge Public Schools Adopts ParentSquare Communication Platform
-
Uxbridge Public Schools Adopts ParentSquare Communication Platform
-
Uxbridge Public Schools has adopted ParentSquare to engage our students and families across the district. ParentSquare generates communication through voice, email, text message, and app notifications. ParentSquare automatically creates an account for each parent or caregiver, using the preferred email address and phone number on file with Uxbridge Public Schools. To fully interact with the platform, each user will need to register their account. You should have received an email invitation; however, if the link has expired or if you cannot locate the invitation, you may register your account by completing the following:
- Visit https://www.parentsquare.com/
signin - Under Register, enter Email or Cell Phone Number. You must use the same email/phone you provided to your school.
- Click Get Started.
We encourage all users to download the ParentSquare app (iOS and Android) and to customize their notifications preferences under "my account".
ParentSquare provides rich opportunities to engage with your child's school, teacher, club advisors, coaches, and more. With the ParentSquare platform, you will be able to:
- Receive messages from the school via email, text, or app notification
- Choose to receive information as it comes or all at once at 6 p.m. nightly (except for urgent notifications)
- Communicate in your preferred language
- Engage in your school community
- Participate in group messages
- Subscribe to district, school, and teacher calendars
- Sign-up for parent-teacher conferences with smart online technology
- Sign forms, permission slips, receive important documents, and volunteer for events and more, all from your phone or web portal.
-
Notifications and Language Settings
-
Notifications:
Users can fine tune their notification settings for both school and notification type. For General Announcements, users may select digest, instant, or choose to turn off notifications altogether (excluding emergency alerts and notices) for email, text, and app notifications.
ParentSquare allows users to customize their notification settings. This means users can decide whether they receive email, text or app notifications (or a combination). The instant setting will send all post notifications in real-time. The digest setting sends direct messages, alerts, and time-sensitive posts instantly, but sends all non-time-sensitive posts at the end of the day, reducing the number of notifications users receive daily.
Language Settings:
ParentSquare allows users to change their language settings, which allows them to receive messages in their preferred language, while also allowing them the opportunity to participate in two-way communication in their preferred language. To access language settings, complete the following:
Using a Website Browser
1. From Home, click the down arrow next to your name, in the upper right.
2. Select My Account.
Go to the LANGUAGE SETTING section and select your preferred language.
Using the Mobile App
1. From Home Tap the triple bars in the upper right.
2. Select Account Preferences then select Language.
3. Choose your preferred language.
If you require support with ParentSquare, please contact us via our Help Desk Portal or email helpdesk@uxbridge.k12.ma.us
-
- Visit https://www.parentsquare.com/
-

